En primer lugar deciros que este tutorial vale para cualquier netbook, no sólo el mío, porque todos los netbook se caracterizan porque no tienen DVD y aquí os explico cómo instalar ambos sistemas operativos a través de un pendrive autoarrancable.
Hace algo más de dos años compré para mis hijas un Netbook Asus Eee PC 1001-PX que traía Windows XP home preinstalado y una partición de recuperación por si estropeaba. Yo normalmente no suelo tocar el sistema operativo preinstalado del equipo que compro al menos en los dos primeros años de garantía (tocarlo no, pero añadirle Ubuntu sí porque es mi sistema operativo preferido). En este artículo que hice hace dos años os explicaba cómo añadirle Ubuntu Netbook Edition 10.4 al portátil sin tocar windows ( eso sí redimensionando automáticamente la partición windows que lo hace la instalación del ubuntu).
Desde hace unos meses tengo la partición windows estropeada (resulta ésto tan normal que haya que reinstalar un windows como mucho cada año, ¡qué tristre!) y trabajaba sólo con Ubuntu (bueno trabajaban mis hijas porque son quienes lo usan). Así es que aprovechando le dejé limpio de las particiones antiguas y reinstalé con un arranque dual windows 7- Ubuntu Desktop 12.10 (en dos años la distribución Ubuntu Netbook Edition ha desaparecido y se ha integrado en Ubuntu Desktop). SI NECESITAS FORMACION EN LINUX PINCHA EN ESTE ENLACE DE WWW.FORMACIONWEBSYMULTIMEDIA.COM
Lo primero que hay que disponer es de los DVD’s o de los ISOS dichas distribuciones. En el caso de Windows 7 debes disponer del DVD original o de un ISO del DVD original y en Ubuntu, gracias a que es software libre, basta bajarse la ISO de internet de este enlace: (nos bajamos Ubuntu Desktopo 12.10)
Como los netbook no tienen DVD lo primero que hay que hacer es convertir los isos o dvds a un arranque en un pendrive. Os explico los programas que he usado tanto en windows como en Linux
OBTENCION DEL PENDRIVE DE INSTALACION DE WINDOWS 7
Si disponemos de la ISO del DVD de Windows no tenemos que hacer nada más que bajarnos gratuitamente de Microsoft ( a que suena extraño verdad) una utilidad llamada Windows 7 USB/DVD download tool en este enlace
Una vez instalada la ejecutamos y le decimos donde tenemos el iso y le damos a Next
En la siguiente pantalla le decimos USB device (si lo decimos DVD nos grabaría en un DVD virgen la ISO)
y aquí seleccionamos la unidad del pendrive y a Begin Copying. Y ya está, Ya tenemos un pendrive autoarrancable con Windows 7
Si lo que tenemos el DVD de Windows 7 tenemos dos opciones:
-Usar un programa que te convierte directamente el DVD en USB. Yo he probado el WinSetupFromUsb (al menos la versión 1.0 que trae soporte para Windows 7, la 0.2 por ejemplo no lo trae). Una vez instalado tenemos esta pantalla
en donde seleccionamos el Pendrive y el checkbok de Windows Vista / 7 / 8 teniendo el DVD de windows 7 metido en el lector. Yo recomiendo también el checkbox de formateo (Autoformat with FBinst). Le damos a Go y a esperar.
-Convertir el DVD de Windows 7 en una ISO, por ejemplo con el programa MagicISO y luego usar la utilidad gratuita de Microsoft de la que os he hablado antes para pasarlo a pendrive
En el programa seleccionamos Tools Make ISO from CD Rom, seleccionamos el DVD, el nombre del fichero de salida del ISO y en Output Format ISO logicamente. Damos OK y nos genera el fichero ISO
OBTENCION DEL PENDRIVE DE INSTALACION DEL UBUNTU DESKTOP 12.10
Cogemos otro pendrive (o el mismo en el que instalamos el arranque de windows después de haber instalado windows 7 en el equipo. Importantísimo: primero se instala Windows y después el Ubuntu, porque Ubuntu nos generará el arranque dual Windows – Ubuntu a través de grub)
En este caso es mucho más sencillo, porque lo único que tenemos que hacer es bajarnos la utilidad Universal USB installer de esta página. Ejecutamos el programa, seleccionamos la distribución Ubuntu 12.10, la ubicación del fichero del ISO de Ubuntu que nos habíamos bajado previamente y la unidad del pendrive. Pinchamos en create y ya está
INSTALACION DE LOS SISTEMAS OPERATIVOS.
Una vez que tenemos los dos pendrives, primero instalamos Windows 7. Una vez instalado en el Asus Eee PC 1001-PX a mí me ha detectado todo el hardware excepto la tarjeta de vídeo. En este enlace tenéis todos los drivers para Windows 7 por si necesitáis alguno más (en el enlace tenéis que seleccionar el sistema operativo Windows 7 32 bits)
Después de instalado Windows instalamos Ubuntu. La propia instalación carga una especie de USB live en donde se carga en la máquina sin instalar el sistema operativo para probarlo y luego le damos a un icono que aparece en el escritorio para instalarlo en el disco duro. No tenemos que preocuparnos de redimensionar la partición windows porque el propio instalador de Ubuntu lo hace automáticamente y detecta todos los drivers automáticamente a diferencia de windows. ¡Cuánto ha cambiado linux, que en pocos años a superado a Windows en detección de hardware y en simplificar el proceso de instalación!
Y voilà, aquí está mi equipo con el arranque dual (Mis hijas dicen que hemos estrenado portátil a los dos años de tenerlo)
Para que comparéis la diferencia aquí está el netbook hace dos años cuando al original Windows Xp Home le añadí el Ubuntu Netbook Edition 12.04

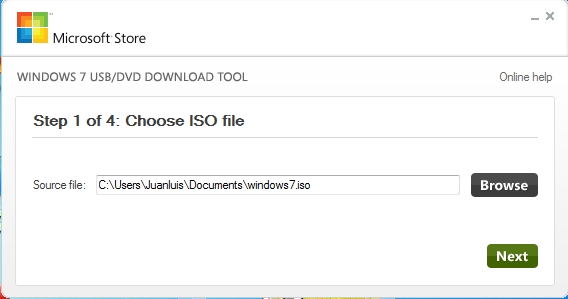
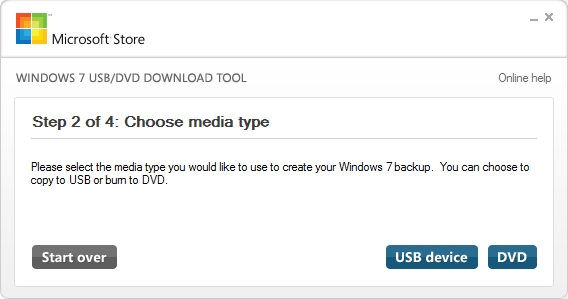
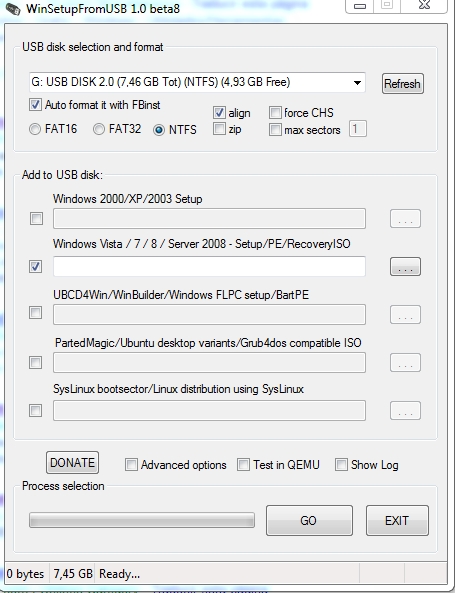
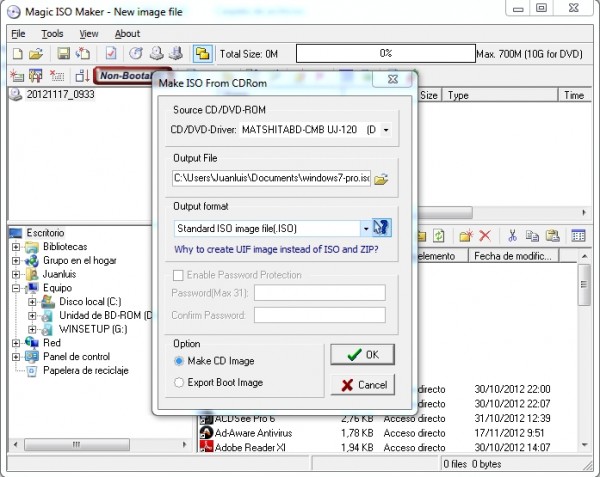
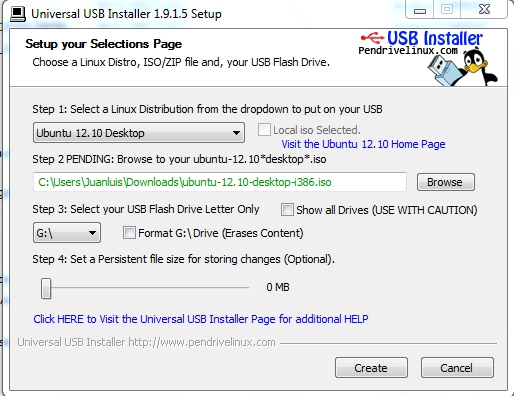
































































7 comentarios
2 pings
Saltar al formulario de comentarios
pero que es otro sistema opertivo o una aplicacion que corre en windows..De ser un sistema operativo, se te elimina el win?
Autor
Es otro sistema operativo independiente, la aplicación que tú dices que corre en windows se llama wubi. En esa instalación con arranque dual a través de grub por supuesto que el windows no se te elimina como puedes ver en el vídeo…
Hola, mira, tengo el mismo ordenador que tu, y quiero formatearle para ponerle el W7.
Ya he hecho todos los pasos de crear un usb bootable, pero cuando configuro la bios para que se inicie desde el usb, me aparece un mensaje de error diciendo que no fue posible leer el disk.
He formateado otro ordenador desde ese mismo pendrive, entonces el problema no está ahí.
¿Tienes alguna idea de lo que puede ser? Ayudame, por favor.
Desde ya, gracias (:
Autor
Sinceramente, no sé cuál pude ser el problema…
Buenas, lo que ocurre con estos portátiles es que si formateamos la partición, e inmediatamente despues instalamos windows 7, no nos va a detectar el disco duro, yo tambien estoy con ese problema, es un asunto de SATA que parece windows 7 no detecta…
Buen aporte, el link de Windows a usb está caido, te dejo el que yo encontré http://wudt.codeplex.com/ gracias!
Autor
No hay nada como tener este netbook de hace 5 años que ya tienes casi deshauciado y cambiarle su disco duro tradicional por un SSD para estrenar portátil de nuevo. Lo acabo de comprobar con este portátil y acabo de estrenarlo, porque va como un tiro.l. Me han instalado un windows 7 starter en el disco y he aprovechado para luego meterle un arranque dual windows-ubuntu 15.04. En su día cuando hice este artículo, cometí el error de instalarle windows 7 pro cuando lo que le pide a este tipo de netbooks es el windows 7 starter. Rectificar es de sabios….
[…] base de escucharle una y otra vez a mi hija Cristina una extraña canción en el netbook Asus Eee Pc 1001-px me empecé el otro día a interesar por ella. Es la popularmente conocida como “Baile del […]
[…] base de escucharle una y otra vez a mi hija Cristina una extraña canción en el netbook Asus Eee Pc 1001-px me empecé el otro día a interesar por ella. Es la popularmente conocida como “Baile del […]